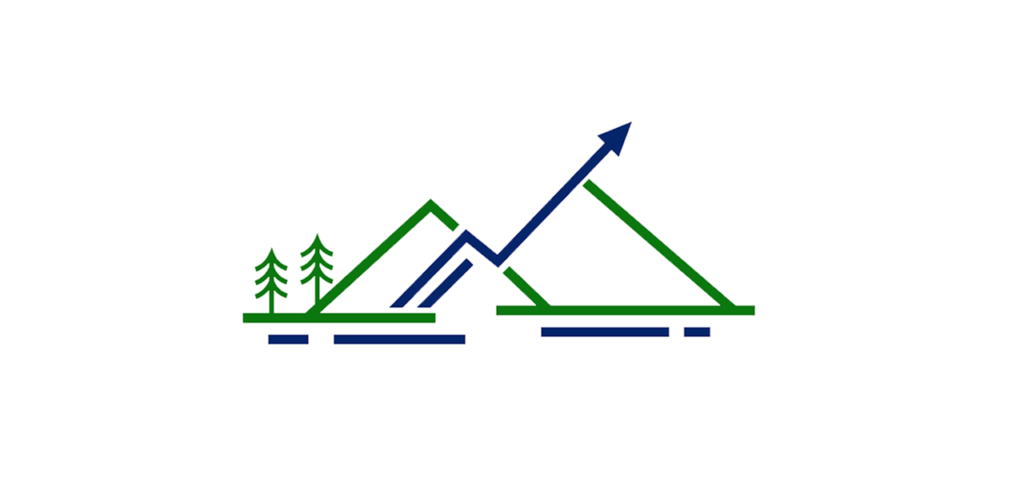The wait is over for some of the most anticipated Apple Intelligence features. Apple released iOS 18.2 on Dec. 11, and the update brings a whole host of AI to your iPhone — if you have a compatible one. Genmoji, Visual Intelligence and ChatGPT integrated Siri are just a few of the new features you’ll see on your iPhone if you have iPhone 15 Pro, Pro Max or a device from the iPhone 16 lineup. Even if you have another iPhone, you’ll still get new features, like an update to your Mail app.
Read more: An Expert’s Guide to iOS 18
You can download the update by going to Settings> General> Software Update, tapping Update Now and following the prompts on your screen.
Here are some of the features that landed on your iPhone with iOS 18.2. Note that before you use Apple Intelligence, you have to request it for your iPhone. To do so, go to Settings> Apple Intelligence & Siri and tap Get Apple Intelligence.
Glowing Siri and ChatGPT
Apple announced at WWDC in May that its virtual assistant Siri was soon entering a “new era” thanks to Apple Intelligence enhancements. And Apple is bringing most of those enhancements to some iPhones with iOS 18.2.
With Apple Intelligence, instead of seeing a logo pop up on your screen when you activate Siri, you’ll see a glowing light around your screen. You can use Siri like you normally would, and you can also access ChatGPT for your queries.
Whenever you’re using an AI chatbot, remember that results may not be accurate and may vary even if you ask the same question twice. I asked Siri to use ChatGPT to show me how to brew a cup of coffee, and at first, it wrote out a seven-step process on how to make drip coffee in a standard brewer. Those instructions were a little wonky, telling me to measure out my water and coffee grounds before grinding my coffee beans. Another time, I asked the same thing and Siri gave me a five-step process, which was more accurate. There is a disclaimer at the bottom of these ChatGPT requests that reads, “Check important info for mistakes.”
You can also copy what Siri and ChatGPT show you by tapping a button in the top right corner of the window that shows two pieces of paper. Then, you can paste the response in a message or a note if you want — but again, you should verify the details of your request.
Read more: ChatGPT Gets Integrated Into Siri With iOS 18.2
Genmoji
There are over 3,000 emoji you can use, but sometimes you can’t find the one you really want. Genmoji is here to help. With the Apple Intelligence Genmoji feature, you can describe the emoji you’re looking for and iPhones with Apple Intelligence will attempt to generate a new emoji based on your description.
To use Genmoji, go into a message and tap the emoji keyboard in the bottom left corner of your keyboard. Then, type the emoji you’re looking for into the search bar. If there isn’t an emoji that matches your description, tap Create New Emoji just below the search bar. Your iPhone will then show you a few variations of what it came up with based on your description. You can swipe through the emoji, and when you find a Genmoji you like, tap Add in the top right corner to permanently add that new emoji to your keyboard.
Read more: How to Create Custom Emoji With Genmoji and AI
Visual Intelligence
This is Apple’s answer to Google Lens. Visual Intelligence is an Apple Intelligence feature that lets you point your camera at something, like a dog, and your iPhone will then use the photo to search online to help you identify it. The feature can also be used to detect phone numbers to create contacts, scan QR codes and translate languages.
You can also integrate this feature with ChatGPT to help you identify items, as well as to help you better understand what’s on a page or screen. Note that you don’t need a ChatGPT account to use the integration.
This feature is also only available on the iPhone 16 lineup since it utilizes the series’ new camera control side-button. If you have one of the new iPhones, long press the new side-button where the SIM card tray used to be to quickly pull up Visual Intelligence.
“The camera control provides instant, easy access to the camera with just a click. It allows you to adjust various camera features simply by sliding your finger,” Apple said at its Glowtime event in September. “Its convenient design ensures it’s always within reach.”
Image Playground
This Apple Intelligence feature takes Genmoji one step further and lets you create whole images based on text prompts in a tool called Image Playground. This feature is a standalone app and it can also be found in Message by tapping the plus (+) button to the left of your text box.
Image Playground is filled with prompt suggestions, themes, places and more to get you started. You can enter multiple prompts to make the image more specific, but once I entered seven prompts a popup appeared telling me to use fewer. There’s also an option to change the art style from the default cartoony 3D images to illustrations.
If you want to put yourself, friends, family or your pet into one of these images, you can. Tap the plus (+) sign in the bottom right corner and then tap either Choose Photo or Take Photo. You’ll still have to choose or enter a prompt in addition to the photo.
The feature can create some simple images, and it can be unintentionally funny with how weird other images are. In one instance, I selected the prompts astronaut, artist and lighthouse. One of the results showed an astronaut leaning against what I Imagine is an invisible stool while painting a multicolor beach scene. But for some reason there’s a lighthouse just floating in the background. Phenomenal work.
You can also draw a sketch in Notes, select your sketch and then use it with Visual Playground. That way you can either clean up your sketch, or if — like me — you’re not an artist, you can use the feature to flesh out your sketch.
Read more: Everything You Need to Know About Image Playground
Find My improvements
The Find My app can be used to locate things like your AirPods and MacBook, and with iOS 18.2, Apple makes it easy for everyone to get help finding lost items. If you go into Find My> Items and tap one of your items, you have two new options: Share Item Location and Show Contact Info.
If you enable Share Item Location, Find My will create a link that you can share with others so they can notify you if they find your lost or missing item. This could be especially helpful as we head into the holidays as more people are traveling and losing luggage at airports or leaving items behind. These links expire after one week, though, which may not be enough time to find them.
If you enable Show Contact Info, others can connect to lost items so they can find ways to contact you and bring your item back to you.
New Mail categories
The Mail app on every iPhone also gets an upgrade in iOS 18.2. Apple announced in September that Mail would soon be able to sort emails to multiple categories to keep your important emails in one place and ads or promotions in another, like Gmail and Outlook do. The new layout keeps things mostly tidy, but Mail doesn’t always get it right. For example, I found an email for digital tickets I previously ordered in the Promotions category rather than the Primary category.
You don’t have to use the new layout if you don’t want to. To change your Mail layout back, go into Mail, tap the three dots (…) in the top right corner and tap List View.
Read more: What to Know About Mail Categories and How to Disable Them
Volume slider is back on your lock screen
Apple previously removed the volume slider on the iPhone’s lock screen. You could still use the volume buttons on the side of your iPhone, but it wasn’t as precise as the slider. With iOS 18.2, you can add the slider back to your lock screen.
Go to Settings> Accessibility> Audio and Visual and tap the toggle next to Always Show Volume Control. Now, whether you’re listening to a podcast or music from one of Apple’s apps or a third-party app the volume slider will be present on your lock screen.
iPhone speaker volume limit
If you have kids who like to play games or watch videos on their iPhones and they set the music to full blast, that could damage their device’s speakers — not to mention that it could be annoying to you. But iOS 18.2 lets set a maximum volume limit on an iPhone.
To set a limit go to Settings> Sounds & Haptics> Volume Limit and tap the toggle next to Limit Maximum Volume. A scale will appear and you can select what you want the limit to be. Apple does note that this limit doesn’t apply to things like phone calls, FaceTime calls, emergency calls or Find My sounds.
Change your default apps
If you like using another messaging or email apps, like Signal or Gmail, over Apple’s native apps, you can change your default apps to those other apps in iOS 18.2. Go to Settings> Apps> Default Apps and then you can change which apps your iPhone uses automatically for sending messages, emails, browsing the web and more.
Apple News Plus subscribers get Sudoku puzzles
Apple launched Apple News Plus in 2019. Since then the tech company has made some changes to its news aggregator service, like the addition of the Quartiles puzzles. With iOS 18.2, Apple is bringing Sudoku to Apple News Plus subscribers.
If you subscribe to Apple News Plus ($13 a month) go to News> Following> Puzzles to play the latest Sudoku puzzle. Every day Apple launches a few of these puzzles, each ranging in difficulty, so there’s always a new brain-teaser to play.
Read more: Apple Intelligence’s New Notification Summary Feature Can Be Absurdly Wrong
Require Screen On camera toggle
If you have any phones from the iPhone 16 lineup, you have the Camera Control button. You have to press this twice to open your camera if your screen is asleep or inactive, but Apple introduced a new toggle in the iOS 18.2 so that you can press the Camera Control once to open your camera even if your screen is off.
To do this, go to Settings> Display & Brightness and tap the toggle next to Require Screen On to disable the feature. Now if you press the Camera Control while your screen is off, your iPhone will open your Camera without a second press. However, it could also lead to accidentally opening your camera more often.
Here are the full release notes for iOS 18.2.
Apple Intelligence (All iPhone 16 models, iPhone 15 Pro, iPhone 15 Pro Max)
1. Image Playground
- A new app that lets you use concepts, descriptions, and people from your photo library to create fun, playful images in multiple styles.
- Swipe through previews to choose from as you add concepts to your playground.
- Choose from animation and illustration styles when creating your image.
- Create images in Messages and Freeform, as well as third-party apps.
- Images are synced in your Image Playground library across all your devices with iCloud.
2. Genmoji
- Genmoji allows you to create a custom emoji right from the keyboard.
- Genmoji are synced in your sticker drawer across all your devices with iCloud.
3. ChatGPT support
- ChatGPT from OpenAl can be accessed right from Siri or Writing Tool.
- Compose in Writing Tools allows you to create something from scratch with ChatGPT.
- Siri can tap into ChatGPT when relevant to provide you an answer.
- A ChatGPT account is not required and your requests will be anonymous and won’t be used to train OpenAl’s models.
- Sign in with ChatGPT to access your account benefits, and requests will be covered by OpenAl’s data policies.
4. Image Wand turns sketches and handwritten or typed notes into images in Notes.
- Describe your change in Writing Tools allows you to suggest how you’d like something rewritten, for example as a poem.
Camera Control (iPhone 16, iPhone 16 Plus, iPhone 16 Pro, iPhone 16 Pro Max)
- Visual Intelligence with Camera Control helps you instantly learn about places or interact with information simply by pointing your iPhone at the object, with the option to tap into Google Search or ChatGPT.
- Camera Control two-stage shutter lets you lock focus and exposure in Camera when light pressing the Camera Control.
- Mail Categorization sorts your messages to help you prioritize the most important messages.
- Digest view groups all of the messages from one sender into a single bundle for easy browsing.
Photos
- Video viewing improvements, including the ability to scrub frame-by-frame and a setting to turn off auto-looping video playback.
- Improvements when navigating Collections views, including the ability to swipe right to go back to the previous view.
- Recently Viewed and Recently Shared album history can be cleared.
- Favorites album appears in the Utilities collection in addition to Pinned Collections.
Safari
- New background images to customize your Safari Start Page.
- Import and Export enables you to export your browsing data from Safari and import browsing data from another app into Safari.
- HTTPS Priority upgrades URLs to HTTPS whenever possible.
- File Download Live Activity shows the progress of a file download in the Dynamic Island and on your home screen.
This update also includes the following improvements and bug fixes:
- Voice Memos supports layered recording, letting you add vocals over an existing song idea without the need for headphones — then import your two-track projects directly into Logic Pro (iPhone 16 Pro, iPhone 16 Pro Max).
- Share Item Location in Find My helps you locate and recover misplaced items by easily and securely sharing the location of an AirTag or Find My network accessory with trusted third parties, such as airlines.
- Natural language search in Apple Music and Apple TV app lets you describe what you’re looking for using any combination of categories like genres, moods, actors, decades, and more.
- Favorite Categories in Podcasts allows you to choose your favorite categories and get relevant show recommendations that you can easily access in your Library.
- Personalized Search page in Podcasts highlights the most relevant categories and editorially curated collections tailored to you.
- Sudoku for News Plus Puzzles provided in three difficulty levels and available for News Plus subscribers.
- Support for the Hearing Test feature on AirPods Pro 2 in Cyprus, Czechia, France, Italy, Luxembourg, Romania, Spain, United Arab Emirates, and the UK.
- Support for the Hearing Aid feature on AirPods Pro 2 in United Arab Emirates.
- Pre-market price quotes in Stocks lets you track NASDAQ and NYSE tickers prior to market open.
- Fixes an issue where recently captured photos do not appear immediately in the All Photos grid.
- Fixes an issue where Night mode photos in Camera could appear degraded when capturing long exposures (iPhone 16 Pro, iPhone 16 Pro Max).
Some features may not be available for all regions or on all Apple devices.
Check Out the iPhone 16 Pro Max’s Cameras, Display and Colors
See all photos
For more on iOS, you can check out my review of iOS 18, what to know about iOS 18.1 and our iOS 18 cheat sheet.
Watch this: Vision Pro Could Make History and Save Disney’s Muppet Vision 3D Attraction